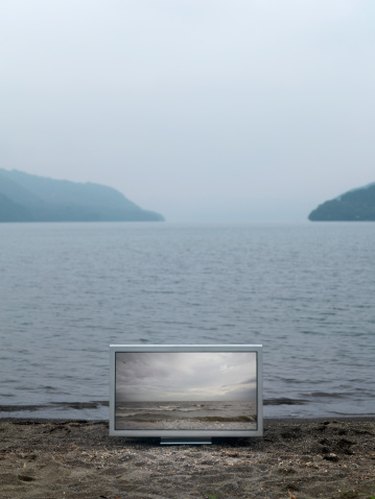
Televisions utilizing liquid crystal display (LCD), plasma or light-emitting diode (LED) technology have shrunk the weight and increased the size of home viewing screen. These competing formats have made large televisions more affordable even as demand has increased. Several exclusive brands have emerged in the saturated television market, such as the Insignia brand of electronics sold only at Best Buy stores. Insignia televisions feature a variety of basic visual functions including closed captioning for hearing-impaired viewers. You can turn on closed captioning on an Insignia television in a few steps.
Step 1
Turn on your Insignia television and press "Menu" on the Insignia television remote.
Video of the Day
Step 2
Press the left or right navigation arrow button to highlight the "Settings" menu option.
Step 3
Press the down navigation arrow button or the "Enter" button to enter the settings menu.
Step 4
Press the up or down navigation arrow button to highlight the "Closed Caption" menu option.
Step 5
Press the right navigation arrow button or "Enter" button until "CC on" appears. This will turn on the closed captioning feature.
Step 6
Press the "Exit" button on the remote to exit the menu.
Video of the Day
Changing Caption Language
Step 1
Press the remote's "Menu" button.
Step 2
Press the left or right arrow navigation buttons to select the "Settings" option and press the remote's "Enter" or down arrow button.
Step 3
Press the left or right arrow navigation buttons to select the "Menu Settings" option and press the "Enter" or down arrow button.
Step 4
Press the left or right arrow navigation buttons to select the "OSD language" option.
Step 5
Press the "Enter" button until the desired on-screen display (OSD) language is displayed.
Step 6
Press the "Exit" button to apply your changes and exit the menu.