Take advantage of the Keychain Access tool on your Mac to view stored password information. Keychain Access lets you see Wi-Fi, application and other utility passwords saved on your computer. You must know your Mac's user account password in order to see individual saved passwords. This is the password you use when you sign on to your Mac or make system changes, and is managed through the Users & Groups section of your Mac's System Preferences panel.
Viewing Passwords Using Keychain Access
Video of the Day
Configuring Access to Passwords
The Keychain Access utility also lets you control how and when programs and processes are given access to your saved passwords. Control-click an item on the list in Keychain Access, select Get Info and then click the Access Control tab.
Video of the Day
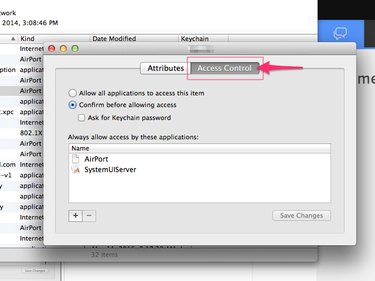
If you're examining password information for a Wi-Fi network, for example, you can dictate whether AirPort should always be able to access that network's password or whether you need to approve access each time.
Make your changes and click the Save Changes button when you're finished.
Step 1
Click the Applications folder on your Dock and select Utilities.
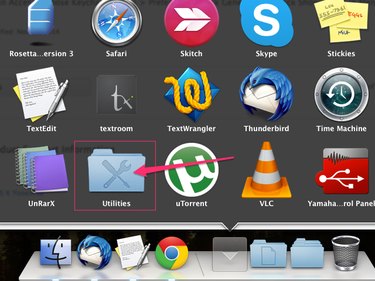
Step 2
Click Keychain Access to launch the Keychain Access tool. You can also open Keychain Access using Launchpad.
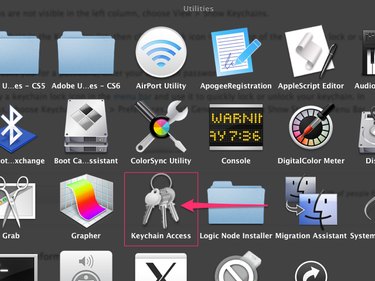
Step 3
Select the Passwords category in the left column.
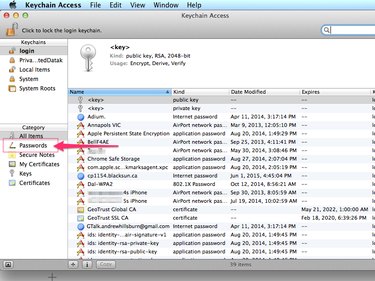
Step 4
Control-click the item associated with the password you want to view and then select Get Info on the pop-up menu to view available password information about the selected item.
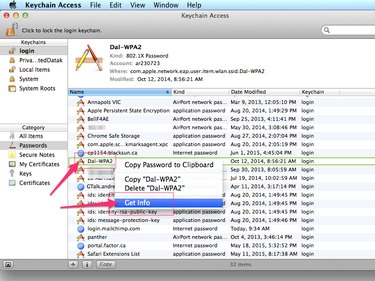
Information included on this prompt includes password type, account name and where the password is stored. Use the Show Password feature to view the actual saved password.
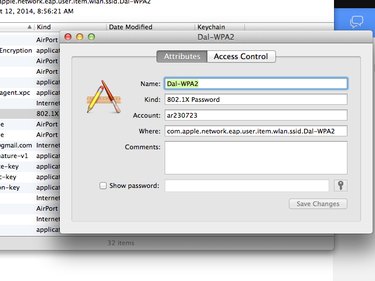
Step 5
Place a check mark in the Show Password check box, enter your user account password in the provided field and click the Allow button to view the stored password.

Accessing and Changing Your User Account Password
Unless it's an open or guest account, each user account on your Mac has a password associated with it. Depending on your security settings, you may be prompted to enter your password when you log on to your Mac and when you install software and make other system changes. This is the same password used for Keychain Access. Change this password using the Users & Groups section of the System Preferences panel.
Step 1
Click the Apple menu in the top-left corner of your screen and select System Preferences.

Step 2
Click the Users & Groups icon. The name, appearance and location of this item may vary slightly depending on the version of OS X running on your Mac.
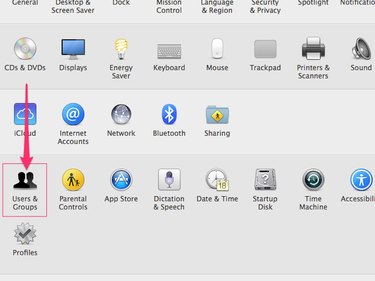
Step 3
Click the Change Password button.
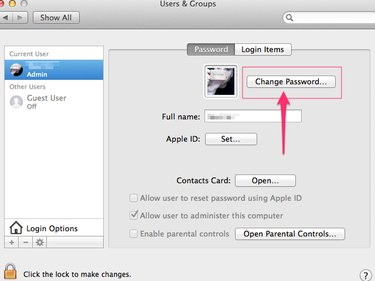
Step 4
Enter your old user password, input a new one and confirm it using the Verify field. Enter a hint to help remind you of your password if you forget it. Click the Change Password button to save your new password.
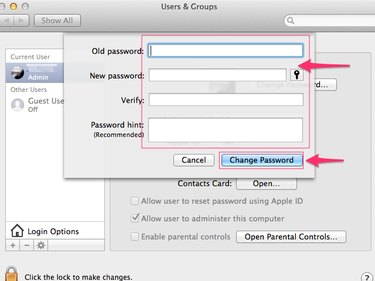
Setting Up iCloud Keychain
Use Apple's iCloud Keychain tool to store and access account and password information on multiple devices wirelessly. Click the Apple menu in the top left corner of your screen, select System Preferences and choose iCloud. Enable Keychain and follow the prompts to customize your settings.