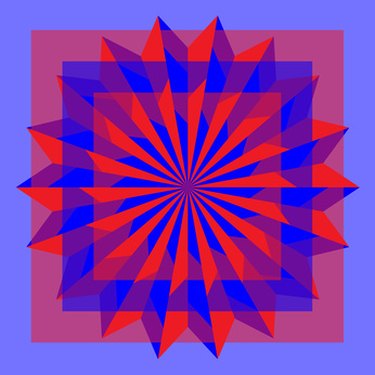
Microsoft Paint is a basic computer graphics program found on most personal computers using a Windows operating system. Images created within MS Paint are typically saved as GIF, Windows bitmap, PNG, TIFF or JPEG files. Originally, MS Paint only allowed users to create black and white images, but now users can paint in a full array of colors with simple, user friendly tools.
Select
Video of the Day
The "Select" tools look like a star or rectangle outlined with hashed lines. The star shape is the "Free-Form Select" tool that allows you to select part of a picture that is any shape. The button with the image of a rectangle lets you select a rectangular area within an image.
Video of the Day
Eraser
Under the star "Select" tool is the "Eraser" tool. This allows you to erase small areas of the image by dragging the mouse pointer over the part you wish to eliminate.
Fill Tool
The "Fill Tool" looks like a jar that has paint spilling out of it. When you select an area of your image with the left mouse button, the foreground color will fill with a color. When you select an area of your image with the right mouse button, the background of the image will fill with a color.
Pick Color
The button with the image of an eyedropper is the "Pick Color" tool. This allows you select an object whose color you want to copy and use the color elsewhere in the image.
Magnifier
Next to the "Pick Color" button is the "Magnifier" button, which looks like a magnifying glass. Selecting this tool will allow you to zoom in an out of an image.
Pencil and Brush
The button with an image of a pencil in it is the "Free-Form Line" tool. It allows you to draw lines by clicking and dragging your computer mouse.
The image of the paintbrush next to the image of the pencil is the "Brush" tool. Use this to brush a thick line on your image with different brush shapes.
Airbrush
The "Airbrush" tool's button has the image of a paint can in it. This tool allows you to "spray" an area of your image with a color of your choice.
Text
The "Text" tool is next to the image of the paint can, and has the letter "A" on it. Use this to type text directly onto your picture.
Line and Curve
The "Line" button has the image of a diagonal line in it. Use this tool to draw straight lines in your picture.
To draw a curve, click on the button with the image of a curvy line in it. The "Curve" tool allows you to draw a line with one or two arcs in it.
Rectangle
The "Rectangle" tool has an image of a rectangle drawn with a solid line on the button. Use this tool to draw rectangles in your picture.
Polygon
The "Polygon" tool is next to the "Rectangle" tool. This tool allows you to make several lines at different angles to form the shape of a polygon.
Ellipse and Rounded Rectangle
The bottom left tool with the shape of an oval in it is the "Ellipse" tool. Make circles and ovals by selecting this tool and dragging the computer mouse diagonally after clicking on a place in your image.
Draw a rectangle with rounded corners by selecting the last tool in MS Paint. Use the "Rounded Rectangle" tool in the same manner you would the "Ellipse" tool.