Both Microsoft Word and OneNote are available as part of the Microsoft Office 2013 suite. While both apps can be used for similar purposes, like note-taking and gathering information, Word is useful for creating single documents, including letters, books, greeting cards, brochures and posters. OneNote is organized more like a multimedia notebook.
For example, if you are working on a book, you use Word to produce a manuscript to submit to a publisher and OneNote to contain everything that led up to that manuscript.
Video of the Day
A Quick Comparison
OneNote: For You and Your Colleagues

OneNote is essentially a limitless digital notebook. If you imagine having a huge notebook, with bookmarks, magazine clippings, and an unlimited supply of dividers and tabs, and add to that pockets to store video and audio recordings, you'll have a pretty good metaphor for OneNote.
Word: For Customers, Teachers and the Rest of the World
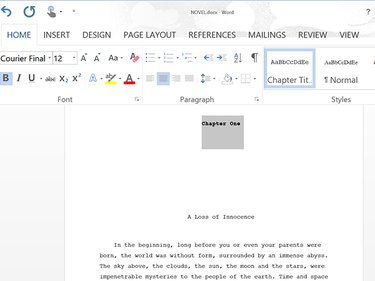
Word, on the other hand, is a document-based word processing app. If you're sending a report to a client or teacher, working with an editor or sending out an email newsletter, Word offers all the tools you need to make a presentable document of any length.
Accessibility
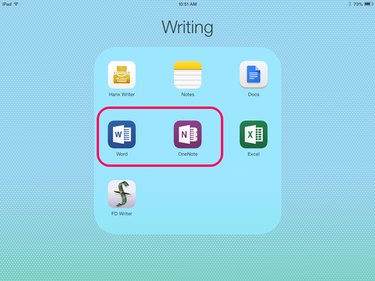
Both OneNote and Word, as well as other Microsoft Office apps like PowerPoint and Excel, are free to use at Office Live with a free Microsoft account.
OneNote Mobile Apps
The OneNote app is free to use on Android smartphones and tablets from Google Play, as well as on Apple iOS devices from the Apple App Store. The mobile apps have most of the same features as the Windows version, with limited sharing ability and a limited number of notes -- 500 notes at the time of publication -- unless you have purchased a qualifying Microsoft Office product or have a qualifying Microsoft Office subscription.
Word Mobile Apps
Microsoft's Word app is also free to download on Android and Apple iOS devices. The free version has only basic functionality, which is much more limited than OneNote. To unlock its editing and sharing features, you need to have purchased a qualifying Office product or subscription.
Using OneNote
Notebooks and Sections
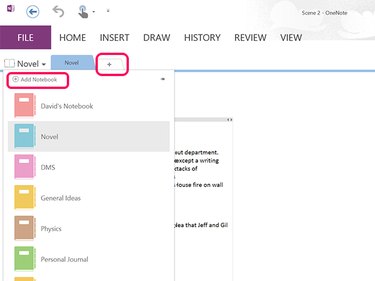
OneNote organizes your notes in Notebooks. Each notebook can have several sections. To add a new notebook, click the Add Notebook link and give the notebook a name. To add a new section, click the + tab.
Pages and Subpages
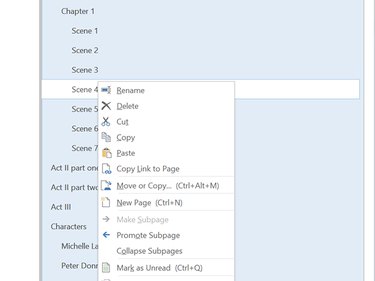
Every notebook section can have as many pages as you need organized on the right of the window. Each page can have multiple subpages. If you are a novelist, for example, you can have a page for the novel's outline and a page outlining each chapter. You can then add new pages for additional chapters and subpages for each scene within a chapter by right-clicking the page menu.
Inserting Content

When you begin typing or you paste content into OneNote, the app creates a new text box on the page. You can drag and resize the text box as needed. Placing the cursor at the bottom of a text box allows you to add more content. Clicking anywhere outside the text box allows you to start another text box. Click the Insert menu to find options for inserting pictures and tables, just like Word, as well as for making video and audio recordings and for inserting file attachments directly into the page.
Handwriting Conversion
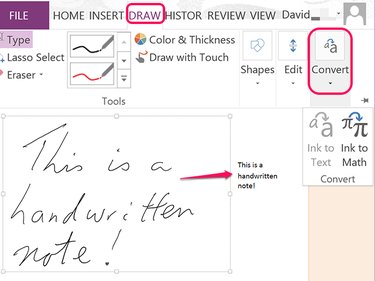
One of OneNote's most remarkable features is its ability to convert handwriting to text. Click the Draw tab, select a pen style and then begin writing on a touch screen to make a note. When you're done, highlight the words and select Convert from the Draw ribbon and select Ink to Text.
Using Word
Document Design and Layout
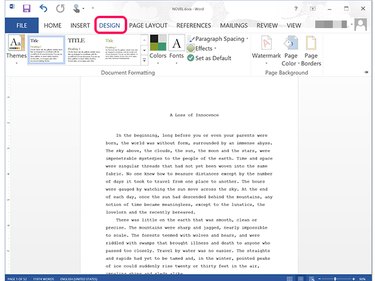
Microsoft Word uses a linear organization, one page following the next. Where Word really shines is in the tools it offers for document design and layout. Click the Design tab for options to change the appearance of any document with themes, as well as to add color to the page, watermarks and page borders. Click one of the formatting tabs to customize the appearance of the document's text.
Inserting Content
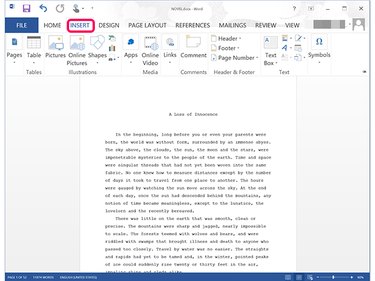
While you can't record content using Microsoft Word, it does support multimedia. Click the Insert tab to add pictures, Web-based videos and links. When you're collaborating on a document, you can also insert comments. Clicking the Review tab gives you the ability to track the changes made by anyone working on the project.
Organization
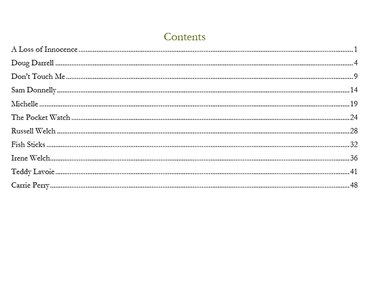
When it comes to organization, one feature Word has that OneNote does not is the ability to create a linkable table of contents. Click the References tab while you're on any blank page -- preferably at the beginning or end of the document -- and select Table of Contents. Word will then create a table of contents based on the Heading Styles you choose. To go directly to any page in the table of contents, Ctrl-click the page number.