Even if your iPhone downloads emails, you may not be able to read the content if they don't load correctly. Emails may download to the Mail app but show an error message and no content, or emails with attachments may seem to load OK, but you can't open the attached files. Sometimes, your iPhone doesn't download messages to your Inbox at all. Because an email problem usually doesn't have an obvious cause, you may have to follow several troubleshooting steps to fix it.
Check the iPhone's Connection
Video of the Day
If the iPhone has no signal or has a weak or intermittent cellular or Wi-Fi connection, it may not be able to load emails. Check the signal and switch the way you connect:
Video of the Day
- If you're using a cellular connection, look at the circles at the top of the screen; for Wi-Fi, look at the bars on the fan icon. If you have a signal, the circles or bars are white. If they're all grayed out, you don't have a connection; if only a couple are white, the signal may be too weak to download emails, especially if they have big attachments.
- If you're using a cellular connection, switch to using Wi-Fi. If you're using Wi-Fi, try cellular.
Check the Mail App
Sometimes, the iPhone's Mail app develops a problem that prevents it from downloading correctly. First, refresh the Inbox by pulling down its screen. This forces the app to check for new mail and may make it download. If this doesn't work, close the app and reopen it.
Step 1
Press the Home button to close the Mail app.
Step 2
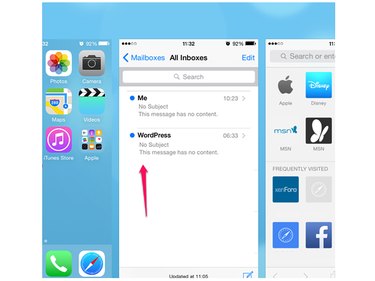
Double-tap the Home button to open the background screen of apps you recently closed. Although you closed Mail on the screen, it still appears in this recently opened app list. To shut Mail down completely, go to the app in the list and swipe it up to close it.
Step 3
Restart Mail and wait to see if it downloads correctly.
Restart the iPhone
Turning the iPhone off and on again may clear a glitch that is making the Mail app unable to download emails.
Hold down the Sleep/Wake button until the Slide to Power Off message appears on the screen. Swipe the slider and wait for the iPhone to power down. Hold down the Sleep/Wake button to restart.
Delete and Reload the Email Account
If you're only experiencing download problems with one email account, delete and reinstall it. Before you begin, make a note of the account's password; you need it to verify the account when you reinstall.
Delete the Email Account
Step 1
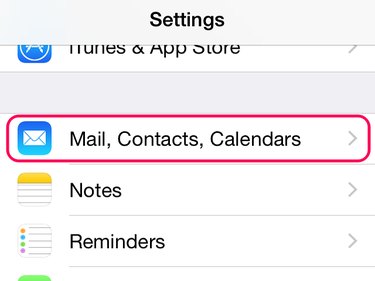
Tap Settings and open Mail, Contacts, Calendars.
Step 2
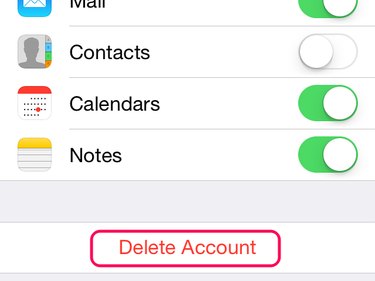
Tap the account's name in the Accounts area to open its menu and select Delete Account.
Step 3

Tap Delete From My iPhone to confirm the deletion.
Reinstall the Email Account
Step 1
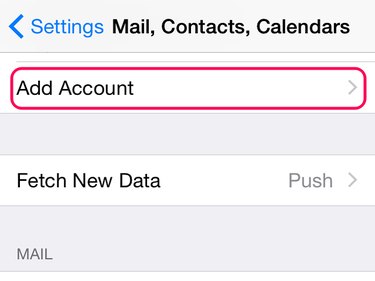
Tap Settings and open the Mail, Contacts, Calendars menu. Tap Add Account in the Accounts area.
Step 2
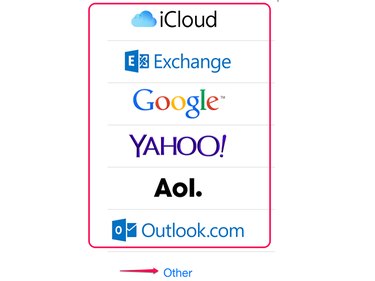
If your email provider is in the default list, tap its name. To add another account, tap Other. Follow the instructions to add the account.