A computer's hard drive stores all of the machine's data -- your files, your programs and the computer's operating system itself -- so it's no surprise that you'll see the hard drive light flickering throughout the day. Even when you aren't actively using your computer, the system takes care of various maintenance tasks behind the scenes, so the drive continues to run. Most of the time, an active hard drive is nothing to worry about.
Active Hard Drive Use
Video of the Day
The easiest type of hard drive activity to understand comes from the activities you perform on your computer. Whenever you open, save or download a file, your hard drive has to read or write the file's data. Opening a program or moving between levels in a game taxes the hard drive even more, as your machine has to load a large amount of data.
Video of the Day
Background Hard Drive Use
Even when it looks like your computer is sitting idle at the Windows desktop, the system is often hard at work. Windows processes responsible for maintaining the system run in the background. Many of these tasks intentionally activate when you aren't using your computer, so as to not slow down your work. Some reasons you'll notice your hard drive churning away include:
- Hard drive defragmentation
- Windows updates
- Temporary file cleanup
- Hard drive health checks
- File indexing
Other applications you've installed might also perform activities in the background, such as program updates, file syncing and scheduled virus scans.
Check Your Drive's Activity
The Windows 8 Task Manager provides a way to find out which programs are currently using your hard drive.
Step 1: Open Task Manager
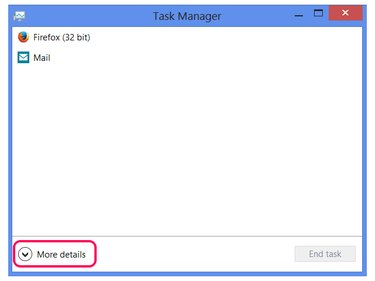
Press Ctrl-Shift-Esc or right-click the taskbar and choose Task Manager. Click More Details to open the full version of Task Manager.
Step 2: Sort by Hard Drive Use
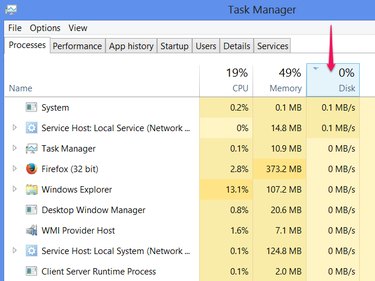
Click Disk on the Processes tab to sort the list by hard drive activity. The programs at the top of the list are using your drive the most at the moment.
Step 3: Chart Use Over Time
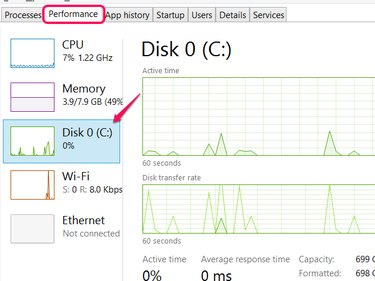
Switch to the Performance tab and click Disk 0 (C:) to see a chart of your drive's activity over time.
Malicious Causes
On its own, hard drive activity isn't a cause for alarm, but if you're also experiencing sudden system slowness, crashing, freezing or suspicious pop-up messages, the activity could be the work of a virus. If you're concerned, run a full virus scan to check for threats.