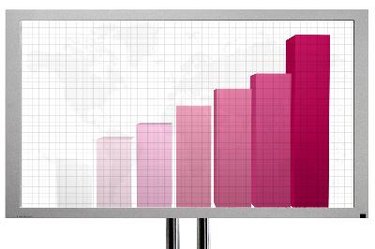
Embedding external data assets into your presentations in PowerPoint for the Mac enables you to create portable projects you can use on more than one computer. Especially if you share files with Windows users, you'll need to choose and embed these external files with care to assure that your presentations open and play properly on other platforms. Although PowerPoint functions equivalently under both operating systems, file embedding serves as one area in which platform differences should condition your working methods.
Fonts
Video of the Day
If you've used Microsoft PowerPoint in a dual-platform working environment, you may be familiar with the ability to embed TrueType fonts into presentations to make PowerPoint output portable. Unlike PowerPoint for Windows, however, the Macintosh edition doesn't support embedded fonts. Your best alternatives lie in making font selections that draw from typefaces common to both platforms or from a corporate font set that you know exists on all the computers that must work with your Mac-based presentations. It's not enough just to have equivalent fonts on both platforms, as differences in font names or character sets can cause problems as well.
Video of the Day
Audio
Use PowerPoint for the Mac's audio embedding features to embed sound files directly in your presentations for optimal portability. You'll find PowerPoint's Insert section on the program's Home tab. When you select a slide and click on the "Media" button, you can choose "Audio From File" to embed sound effects or music, or use links for iTunes or GarageBand to access the Audio Browser. You'll face some usage considerations, however, if you choose files you licensed through iTunes, which only play back on computers licensed for those files. You'll also need to save your file in PPTX format, not PPT, to embed media files without problems.
Video
Embedding movie files into PowerPoint for the Mac presentations involves almost the same process as the one you use to embed sound and audio files. When you click on the "Media" button in the Home tab's Insert section, choose "Movie From File" or "Movie Browser," depending on where you've stored the movie you want to embed. The Movie Browser enables you to drag and drop movie files from iMovie, iTunes or your Movies folder. Because of the size of movie files, which can range into the hundreds of megabytes and beyond, exercise caution in using these options to avoid creating a presentation file that's too large to fit on your chosen transportable medium.
Graphics
Use the Home tab's Insert section to embed photos and graphics into your presentations. When you click on the "Picture" button, you can access the Photo Browser to drag and drop images from iPhoto or Photo Booth. If you didn't store your image in either of those locations, use the "Picture From File" option to find visuals elsewhere on your local, networked or removable drives.
Other MS Office Data
You can embed documents from other Microsoft Office applications into your PowerPoint files and retain the ability to edit the data. The Home tab's Insert section includes an Object button you can click to bring up a file-navigation dialog box so you can select an Excel workbook to embed sales data or performance information. Check your Excel file to verify that the worksheet you want to embed forms either the first or the only one in the file, or create a special-purpose version of the workbook that contains only the data you want to use.
- Microsoft Office: Mac: Known Issues in PowerPoint 2011
- Microsoft Office: Mac: Add Audio or Sound to Your Presentation
- Microsoft Office: Mac: Insert Media Into Your Document
- Microsoft Office: Mac: Add a Movie to a Slide
- Microsoft Office: Mac: Graphic File Types You Can Insert and Save
- Microsoft Office: Mac: Link or Embed Data
- Microsoft Office: Mac: Embedded Media in Earlier Versions of PowerPoint