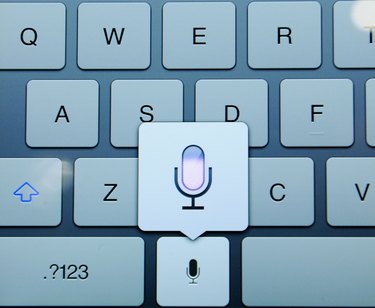
Dictating text messages on an iPhone can be extremely convenient, but it costs you some privacy and data consumption. When you enable voice dictation via Siri, you allow Apple to store your verbal commands, messages and contacts on its servers for better speech-to-text efficiency going forward. When you're traveling or without access to Wi-Fi, voice text messaging could incur cellular charges because your iPhone requires the Internet for dictation to work. You can temporarily restrict voice dictation for times such as these or disable it altogether if you work in a sensitive field with special privacy concerns.
Restrict Voice Dictation
Video of the Day
Step 1
Touch "Settings" on your home screen to display the Settings screen.
Video of the Day
Step 2
Tap "General," followed by "Restrictions" and "Enable Restrictions." Next, enter a passcode twice.
Step 3
Toggle the Siri switch to "Off" in the Allow section. The microphone icon automatically disappears from the virtual keyboard, along with the capability to verbally compose or reply to text messages on your iPhone.
Disable Voice Dictation
Step 1
Tap "Settings" on your home screen to display the Settings screen.
Step 2
Touch "General," followed by "Siri" to display the Siri controls.
Step 3
Toggle the "Siri" switch to "Off" and then tap "Disable Siri" to confirm. IPhone disables dictation mode on your iPhone and all your dictation-related data is removed from Apple's servers.
- Apple: iOS: Using Dictation
- Apple: iOS: Understanding Restrictions (Parental Controls)
- Talking to Siri: Learning the Language of Apple’s Intelligent Assistant, Second Edition; Erica Sadun and Steve Sande
- Visual QuickStart Guide: iPhone 5; Lynn Beighley
- Using iPhone’s Siri Voice Command; Brad Miser
- Apple: iOS: About Siri
- Apple: iPhone and iPod Touch: Tips for Using Voice Control