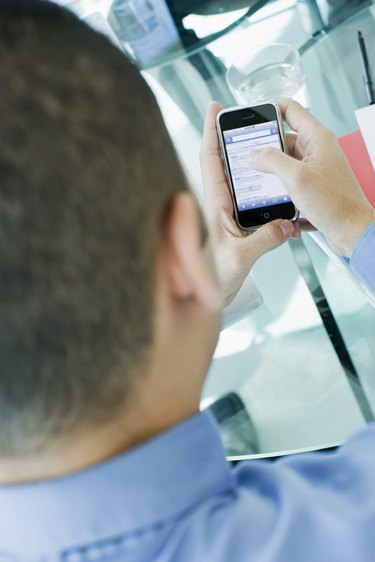
Though the iPhone's native previewing capabilities can handle some simple spreadsheets, you will need to install a third-party app to facilitate access to all of the Microsoft Excel files you use to conduct business. Microsoft's Office Mobile app, for example, offers access and editing, though it requires a valid Office 365 subscription. Apple's Numbers app, on the other hand, integrates with the Numbers software on your Mac in addition to opening spreadsheets in Microsoft Excel format. Google's Quickoffice gives you access to Excel spreadsheets, plus it allows you to access and create other non-Microsoft files, like PDFs and Google documents.
Office Mobile
Video of the Day
Step 1
Upload the spreadsheet document to a SkyDrive or SkyDrive Pro account or a SharePoint server.
Video of the Day
Step 2
Install and launch the Office Mobile app on your iPhone from the iTunes App Store. Enter your Microsoft ID to verify your Office 365 subscription.
Step 3
Tap "Open" at the bottom, and then tap "Add a Place." Follow the on-screen prompts to log in to the SkyDrive or SharePoint account you wish to access. Allow the app to initialize a connection to the cloud or server, and populate the list of documents available. Tap the name of the Excel spreadsheet you wish to open. Alternately, you can tap the spreadsheet email attachment to open it directly from the message in your Mail app.
Step 4
Scroll through the spreadsheet by swiping your finger across the screen. Zoom in and out by pinching your fingers. Tap a cell to enable the on-screen keyboard and make edits.
Step 5
Tap the "Back" arrow at the top left to close and save changes to the file.
Numbers
Step 1
Purchase and install the Numbers app from the iTunes App Store, but do not launch the app.
Step 2
Prepare your spreadsheet so it can be accessed on your iPhone. You have three options. You can import it using iTunes File Sharing, download it from an email attachment or access it in iCloud. (See the "Tips" section for more information about File Sharing and iCloud.)
Step 3
Launch the Numbers app on your iPhone, and tap the thumbnail for the Excel spreadsheet you wish to access.
Step 4
Swipe and pinch your finger to navigate and zoom through the spreadsheet. Tap a cell to place your cursor, and use the on-screen keyboard to enter data. All changes will automatically be saved in the Numbers app. If you have iCloud enabled on the iPhone, it will also push the changes to all iCloud-enabled devices.
Quickoffice
Step 1
Prepare your spreadsheet so it can be accessed on your iPhone. You have two options. You can either download it from an email attachment or access it the cloud -- Quickoffice supports MobileMe, Dropbox, Google Docs, Egnyte, Box.net, Huddle, SugarSync, Evernote and Catch.
Step 2
Install and launch the Quickoffice app on your iPhone. Tap "+" at the bottom, and select the cloud service provider you used for uploading the spreadsheet file. Enter the appropriate logins, and approve access to your cloud storage. Tap the Excel spreadsheet's name to open it. Alternately, you can tap the spreadsheet email attachment and open it directly from the message in the Mail app.
Step 3
Scroll through the spreadsheet by swiping your finger across the screen. Zoom in and out by pinching your fingers. Tap a cell to enable the on-screen keyboard and make edits.
Step 4
Tap "Close" at the top when you are finished with the spreadsheet. You will be presented with a few save options. Tap "Don't Save" to exit without saving, "Save" or "Save As" to save the file to your iPhone or the cloud, or "Cancel" to resume editing.
- Macworld: Office Mobile for iPhone: What You Need to Know
- YouTube: Microsoft Office for iPhone Review: Hands On and First Look!
- Macworld: Numbers for iPad and iPhone
- Apple: iWork for iOS: About iTunes File Sharing
- YouTube: iWork For iPhone & iPod Touch (Pages, Numbers, Keynote)
- ZDNet: Apple's iWork Free on All New iOS Devices
- Computer World: Google Puts Pressure on Microsoft, Launches Quickoffice for iPhone and Android
- Google QuickOffice Help: Create, View & Open Files with Quickoffice
- Google QuickOffice Help: Add a Cloud Storage Account to Quickoffice
- iTunes App Store: Office Mobile
- Microsoft: Office 365
- iTunes App Store: Numbers
- iTunes App Store: Quickoffice Pro
- iTunes App Store: Quickoffice