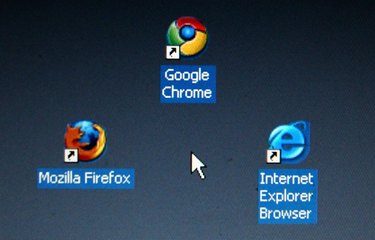
Web browsers, such as Google Chrome, help secure your personal settings by making them visible only you. Your Chrome favorites, or bookmarks, exist in a special folder that no one can see without being logged in to your Windows user account. Depending on your Windows setup, you may be able to view this folder and the file that contains your favorites or it may initially be hidden.
Google Chrome Profiles
Video of the Day
Google Chrome can generate a unique profile for each person who uses the browser. Each profile maintains its own set of extensions, passwords, bookmarks and other settings. If two Chrome profiles exist, two sets of bookmarks exist. Even if nobody else uses your computer, you may still prefer to create multiple Google Chrome profiles. One profile, for example, might contain no extensions while another may hold a variety of extensions, plug-ins and bookmarks related to a particular topic.
Video of the Day
Bookmarks Folder
Similar to the Documents folder that holds your personal document files, the AppData folder contains personal information that only you can see when you log in to your Windows account. Applications place personal information in folders that reside within the AppData folder. Find the folder that holds your Chrome bookmarks by navigating to the following folder in Windows Explorer:
C:\Users\My_Windows_AccountName\AppData\Local\Google\Chrome\User Data\
Replace My_Windows_AccountName with the account name you use to log in to Windows. If you installed Windows on a drive other than "C," replace "C" with that drive letter.
Hidden Folders
The User Data folder has a folder for each profile that you create in Chrome. If you only have one profile, that folder's name is Default. If you have another profile, look for a folder whose name matches that profile's name. If you cannot find the AppData folder, make that folder visible by typing Folder Options into the search box in the Start menu and pressing "Enter" to view the Folder Options window. After you click that window's "View" tab, you can click "Show Hidden Files, Folders and Drives" to make hidden files visible. Windows hides certain folders such as AppData by default.
Viewing Bookmarks File
Open the folder that contains your Chrome bookmarks file, scroll through the list of files and you'll find one named Bookmarks; that folder has no file extension. You will also see another file named Bookmarks.bak. This file contains backups of your regular bookmarks file. If you'd like to view the contents of the Bookmarks file, launch Notepad and press "Ctrl-O" to display the Open window. You'll need to click the "Text Documents (txt)" drop-down window and select "All Files ()" so that Notepad displays all files in the file list. When you navigate to your bookmarks file and double-click it, Notepad will display its contents.