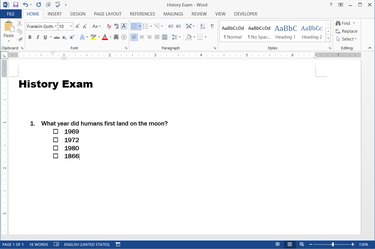
Creating a professional-looking survey or multiple-choice test sheet doesn't require any special software -- just a copy of Office. Word 2010 or 2013 picks up on your task as soon as you start writing questions in a numbered list, keeping your work in even columns and automatically filling in question and answer numbers. After writing out all your choices, reformat the sheet to use alternate numbering designs or switch to checkboxes for surveys containing questions with multiple answers.
Step 1
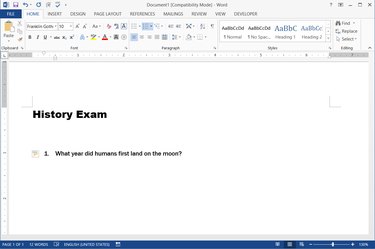
Type the number "1" and a period or closing bracket followed by a space to start your first question. As you type in the text of the question, Word automatically formats the number into a list, which keeps the questions aligned and saves you from having to type further numbers by hand.
Video of the Day
Step 2
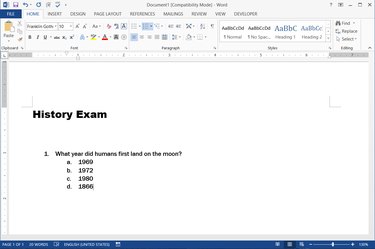
Press "Enter" to finish the question, and then press "Tab" to switch over to filling in answers. Word automatically changes from numbers to letters. Press "Enter" after each answer you provide.
Step 3
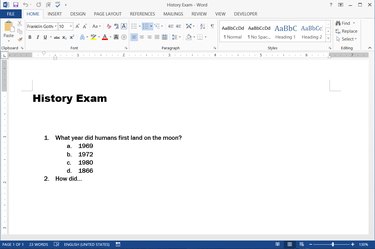
Press "Enter" and then "Shift-Tab" to switch back to the number column and write the next question. Repeat these steps to fill in as many questions and answers as you need. To move an existing line of text from the questions to the answers or vice versa, press "Tab" or "Shift-Tab" with the cursor all the way to the left on the line.
Step 4
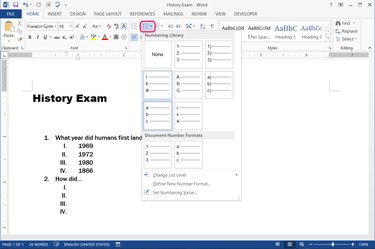
Open the "Numbering" drop-down menu in the Paragraph section of the Home tab to change the format of the numbering for the current line and all lines using the same format. For example, place the cursor on an answer line and pick the Roman numerals to switch all answers from letters to numerals.
Step 5
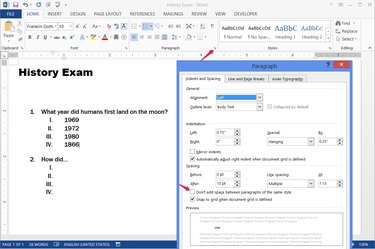
Launch the Paragraph dialog box by clicking the arrow in the Paragraph section and uncheck "Don't Add Space..." to add a blank line after a question. You can also press "Enter" multiple times to break out of the numbered list and add blank lines, but you should wait until after you finish writing your list to do so, to keep the list properly formatted.
Step 6
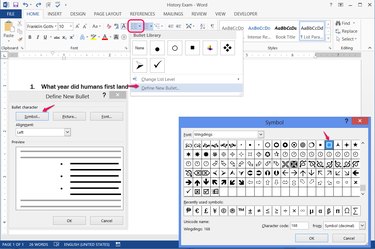
Open the "Bullets" drop-down menu, left of the Numbering menu, to switch from numbers to symbols. To use checkboxes for your survey, choose "Define New Bullet" and press "Symbol." Pick a blank box symbol from a font such as Wingdings.
Video of the Day