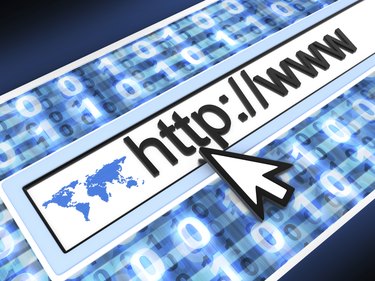
Browser settings make it possible for each of us to customize our browsing experience on the Internet. Some people want to shield themselves or their children from adult content, some are concerned about privacy or security issues, and others are picky about the program the browser uses to display PDF files. Experience the Web in your own way by becoming comfortable with the settings options in your browser.
Chrome
Video of the Day
Step 1
If you use Chrome, click the button with an icon that looks like three bars to open a menu. The button is located at the top of your browser window.
Video of the Day
Step 2
From the menu, select "Settings." A new tab opens within your browser that displays primary browser settings. From this screen, you can manage users, appearance, startup behavior and search engines, and designate whether Chrome is your default browser.
Step 3
To change the search engine used by Chrome, for example, look under the Search heading. Click the drop-down control and select a new search engine.
Step 4
For other settings, click one of the links in the menu along the left side of the window. These take you to your browsing history or to the extensions screen where you can manage the browser extensions.
Internet Explorer
Step 1
Click the gear icon within your IE browser window at the top of the browser window to open a menu that contains settings options.
Step 2
Click "Internet Options" to access the most commonly changed settings. A window opens up with labeled tabs. Choose "General" to manage your home page, startup behavior and browsing history. Select "Security" to set how your browser responds to suspicious Web pages or programs. "Privacy" gives you control over how your browser handles requests for third-party cookies and tracking. "Content" is where you control RSS feeds, certificates, auto-complete and family safety settings. Click "Connections" to manage your Internet connections. In "Programs," you manage add-ons and control the file types you want Internet Explorer to handle, while "Advanced" gives you granular control over other browser settings.
Step 3
To change your home page, go to the "General" tab. Under the "Home Page" subheading is a multiline text box. Delete the URL displayed here and enter the URL you want to use as your home page. If you put multiple URLs in this box, each one opens in a separate tab when you open your browser. Click "Apply" at the bottom of the Internet Options window. Click "OK" to save your settings and close the window. Click "Cancel" to close the window without saving your settings.
Firefox
Step 1
From within a Firefox browser window, click the button with an icon that resembles three horizontal lines to open a menu.
Step 2
Select "Options" to open a window. Much like Internet Explorer, the settings window has multiple tabs to select from including General, Tabs, Content, Applications, Privacy, Security, Sync and Advanced.
Step 3
To change the folder where downloaded files are stored, for example, click on the "General" tab. Look under downloads and make sure the "Save files to" radio button is selected. Use the browse button to select a new folder for downloads. At the bottom of the Options window, click "OK" to close the window and save your settings.