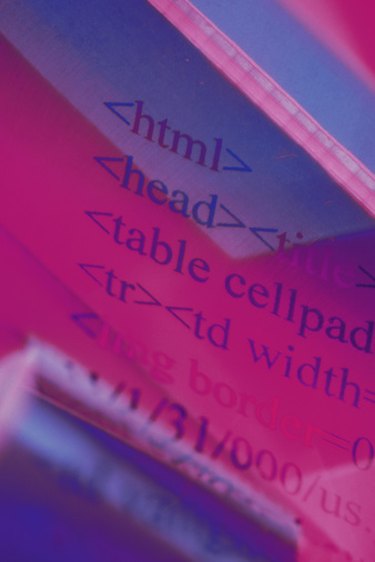
Mozilla Thunderbird is an email client that gives its users the ability to create a signature, which will be appended to the end of every email sent from that account. This saves users the time it takes to type their name and personal information at the end of each email. Unfortunately, the signature utility doesn't give average users any way to personalize the signature with cool fonts outside of using HyperText Markup Language (HTML) tags. If you don't know HTML, this may not seem very helpful. However, with a little trick, you don't need to know HTML to use it.
Step 1
Launch Mozilla Thunderbird and click "Write" to open a new message. You won't be emailing anyone, but you can use the message writer to format your signature.
Video of the Day
Step 2
Type the text for the signature you wish to use. You can type anything you like, but remember it will automatically be appended to every email you send.
Step 3
Press "Ctrl" and "A" to highlight all the signature text you just typed. Click "Format" from the toolbar at the top of the window. Use the various options to format your text. Click "Font" to select the font style to use, select "Size" to pick the font size and select "Style" to make your text bold or italicized.
Step 4
Click "Insert" and click "HTML" when you have finished formatting your signature text. A window will open that contains your text with all of the alterations you made to it, written in HTML. Press "Ctrl" and "A" to select the HTML code and press "Ctrl" and "C" to copy it to the Windows clipboard. Click "Cancel" to close the HTML window and click the "X" on the "Write" window to close your message.
Step 5
Select your email account from the list of "All Folders" on the left side of the Thunderbird window. Click "View settings for this account." Select your email address from the "Account Settings" window. Select "Use HTML" next to "Signature Text" and click the text box. Press "Ctrl" and "V" to paste the HTML code into the box. Click "OK" to finalize the change.
Video of the Day