S.M.A.R.T. stands for Self-Monitoring, Analysis and Reporting Technology, and it verifies the status of your Mac's hard drive. The S.M.A.R.T. status of your Mac can be found in two ways -- either through the System Report window or through your system's Disk Utility. Use the status reading as a way to determine whether your hard drive needs repairing or replacing.
System Report Method
Video of the Day
Step 1
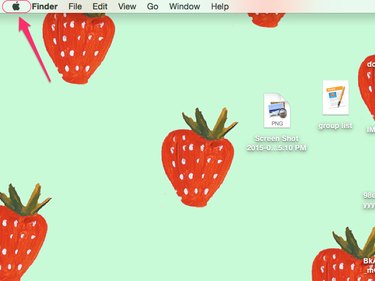
Click the Apple icon in the menu bar.
Video of the Day
Step 2
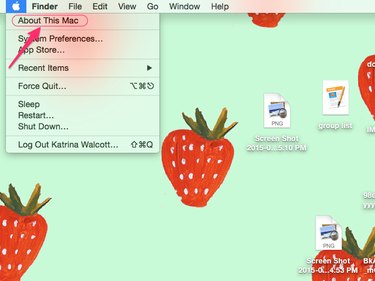
Click About This Mac in the drop-down menu.
Step 3
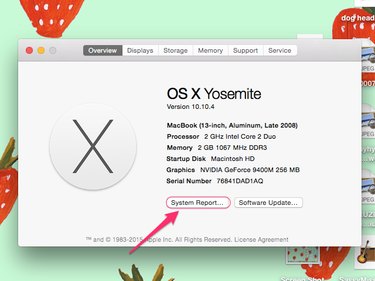
Click System Report in the pop-up window.
Step 4
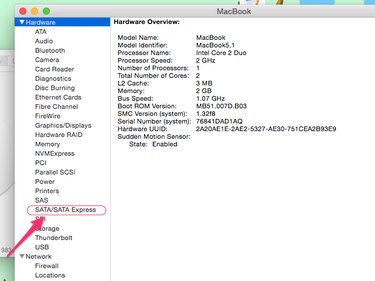
Locate and select SATA/SATA Express in the hardware menu.
Step 5
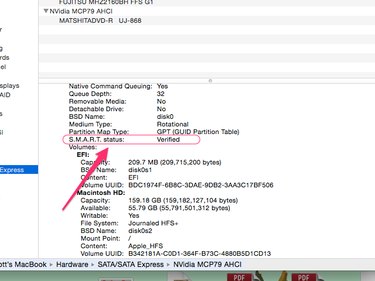
Locate the S.M.A.R.T. Status in the hard drive feature list. The status will read either Verified or Failing.
Disk Utility Method
Step 1
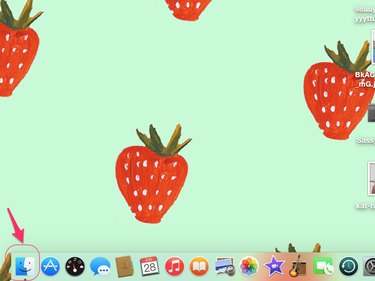
Click the Finder icon in the launch bar.
Step 2
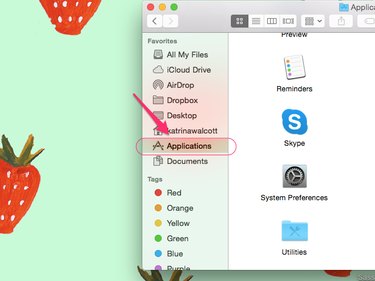
Click Applications in the sidebar of the finder window.
Step 3
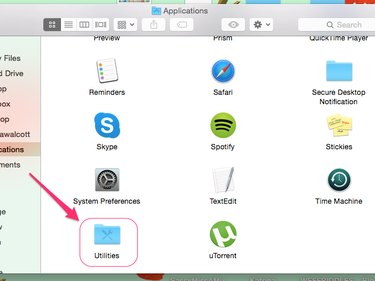
Locate and click the Utilities folder.
Step 4
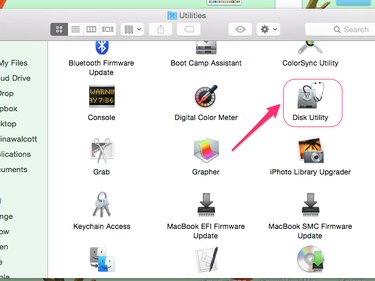
Locate and select Disk Utility.
Step 5
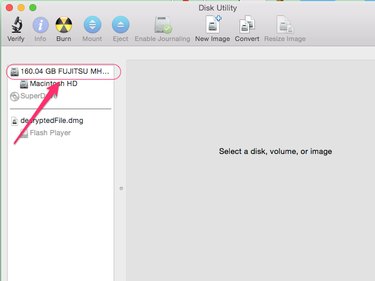
Select your hard drive name in the menu.
Step 6
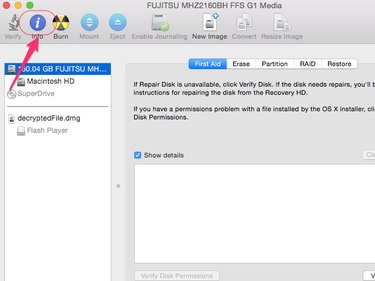
Click Info in the top menu of the window.
Step 7
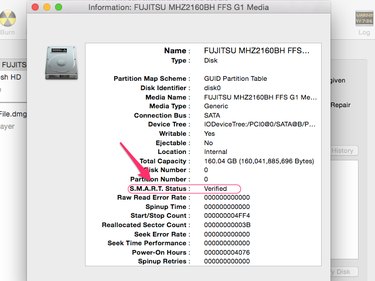
Locate the S.M.A.R.T Status heading in the pop-up window. The status will read either Verified or Failing.
Verified Status
A S.M.A.R.T status that reads "Verified" indicates that your hard drive is functioning normally. Continue to use your device as usual; no further action needs to be taken.
Failing Status
A failing S.M.A.R.T status indicates that the hard drive is faulty or dying. This can be caused by an old hard drive or corrupted files on the device. Take the computer to an Apple Store or an authorized Apple service provider for assistance with fixing or replacing the hard drive.