Convert your Outlook calendars to the iCalendar format, ICS, to import them to alternate services such as Google Calendar, Apple's Calendar or Outlook.com. Outlook provides built-in functionality to save your calendar in the ICS format, with additional options that enable you to specify the amount of days and level of detail you want converted.
Step 1
Open Outlook, and then click Calendar.
Video of the Day
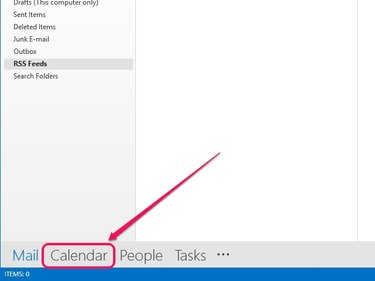
Step 2
Select the calendar that you want to convert from the the left-hand pane.
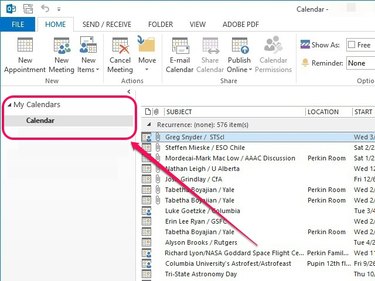
Step 3
Open the File pull-down menu, and then click Save Calendar.
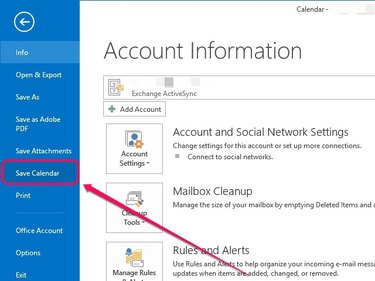
Step 4
Choose iCalendar Format (*ics) from the Save As Type pull-down menu, and then click More Options.
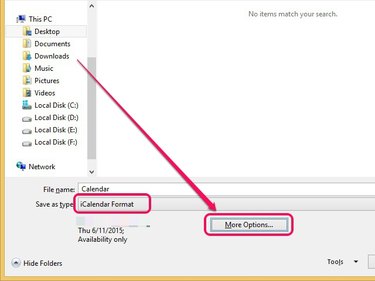
Step 5
Open the Date Range pull-down menu and select Specify Date to select the amount of days that you want converted, or Whole Calendar to convert the entire calendar. Other options include Today, Tomorrow, Next 7 Days, and Next 30 Days.
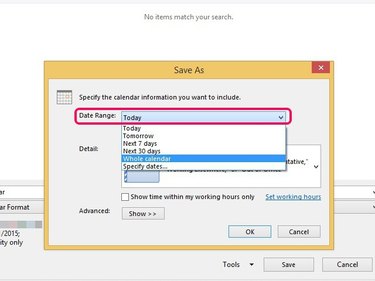
Open the menu next to Detail to specify the level of detail that you want added to the converted calendar. Availability Only doesn't include subjects in appointments, but rather displays them as Free, Busy, Tentative, Working Elsewhere or Out of Office. Limited Availability displays appointment subjects, while Full Availability lets you include all details in calendar appointments.
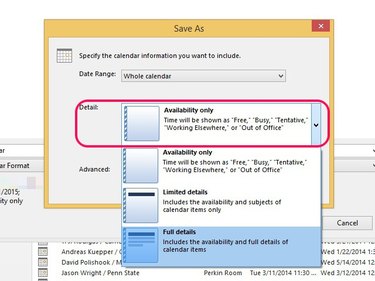
Click the Show button next to Advanced. To include calendar items that are marked as private, check the box next to Include details of items marked private; this option is only available if you set the level of detail to Limited Availability or Full Availability. To include attachments within items, check the box next to Include attachments within outlook items; this option is only available if the detail level is set to Full Availability.
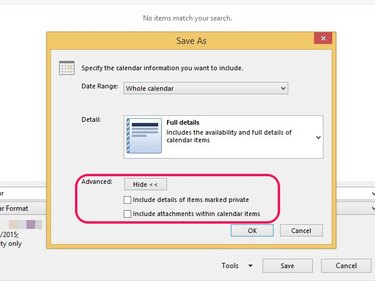
Click OK after making your preferred adjustments.
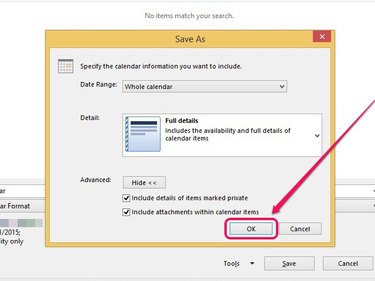
Step 6
Specify a save destination, enter a file name, and then click Save.
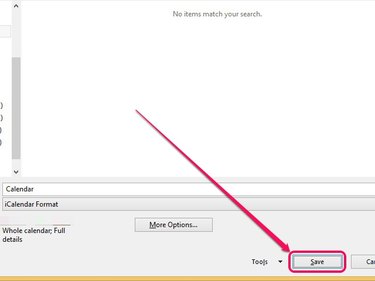
Video of the Day