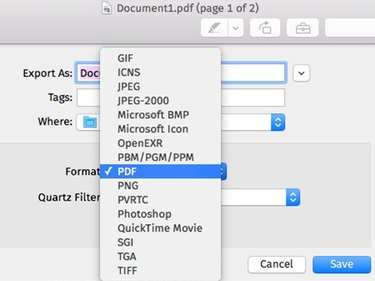Apple computers can convert any Word or text document to a JPG image without installing any additional software. This is a two-step process. First convert the document to a PDF and then convert the PDF to a JPG.
Convert to PDF
Open the Word document. While you can use Microsoft Word for Mac, any DOCX-compatible app will work, including Pages, TextEdit and even Word Online in your Web browser. Preview also opens DOCX files, but can't convert them to JPG directly.
Video of the Day
Video of the Day
Press Command-P or select Print from the File menu. You can convert only one page at a time, so if it's a multiple-page document, select the page you want.
Click the PDF menu and select Save as PDF. If you used Preview to open the document, you can also use Export as PDF from the File menu.
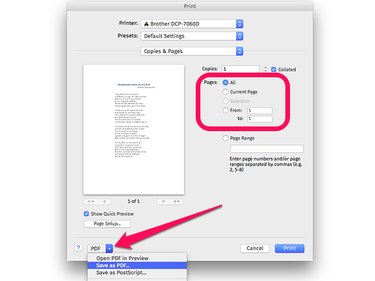
Select a file name and a destination folder. The other PDF fields aren't necessary. Click Save.
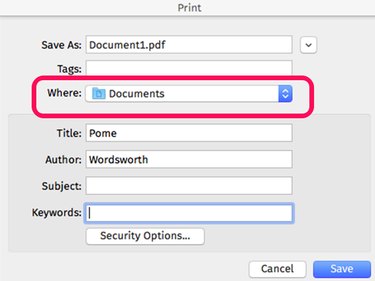
Convert to JPG
Locate the PDF in Finder and double-click the file to open it in Preview. Alternatively, if you changed the default app for PDF files, Ctrl-click the file, select Open With and click Preview.
Click Preview's File menu and select Export.
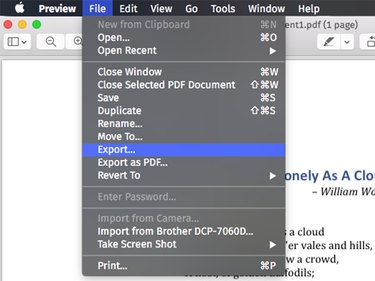
Click the Format menu and select JPEG. Adjust the Quality and Resolution as desired. The higher the quality or resolution, the larger the file size will be. In most cases, the default settings should be fine.
Click the Save button and locate your new JPG in Finder.
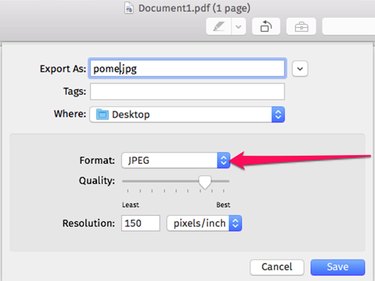
Pro Tip
Hold down the Alt key when you click Preview's Export Format menu to see additional format choices, including GIF, Microsoft BMP and Photoshop PSD.