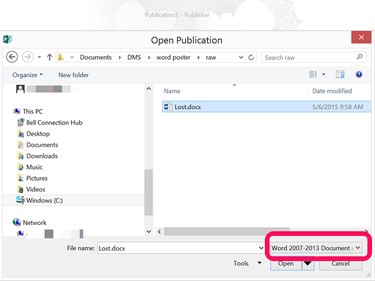If you need to make a small or a medium-sized poster, Microsoft Word 2013 is a good choice, particularly if you're already familiar with the app. All of the same elements you would use to create a document can be used for a poster, however there are a few potential problems to watch out for.
Page Layout
Video of the Day
To get started, open a new blank Word document. Click the Page Layout tab to set the poster's size margins.
Video of the Day
Click the Margins and Size icons in the Ribbon to set these as needed. If you don't want margins, click Custom Margins at the bottom of the Margins drop-down menu and set each margin to 0.
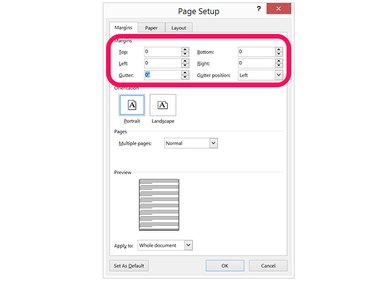
To use a custom page size, click More Paper Sizes at the bottom of the Size drop-down menu and specify the height and width you want, which is measured in inches.
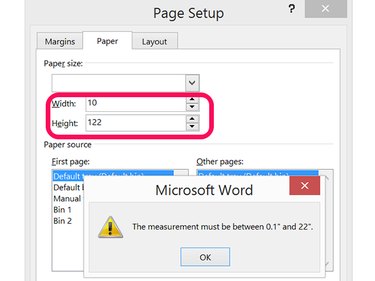
Adding Text
You have two choices for adding text to your poster. You can simply type the text as you would a letter, or use text boxes.
If you're putting in a lot of text, consider using two columns, a feature available in the Page Layout Ribbon. This breaks up the text visually, making it more inviting to read.
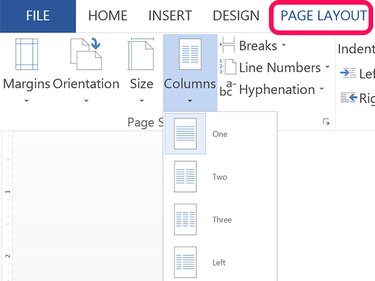
Text boxes are ideal if the poster is light on text, as in the example here. Before adding text boxes, press the Enter key several times to add some blank space to the poster. Moving text boxes and images around in a Word document can be troublesome without any space.
To insert a text box, click the Text Box icon under the Insert tab.
Type the text you want as a title first and then press Ctrl-A to highlight it. Click the Home tab and then change the font, font size, color as needed. If you want a font size beyond the default 72pt size, click the number and type the size you need. Use the icons in the Home tab's Paragraph section to change the alignment.

Adding Images
Insert images from your computer by clicking the Picture icon under the Insert tab. To find images using Bing Image Search, click the Online Pictures icon.
Once the image is on the page, drag it to any position you need. Drag the corner anchors to resize the image. Additional options are located under the Picture Tools Format menu, including Text Wrap and picture Format options.
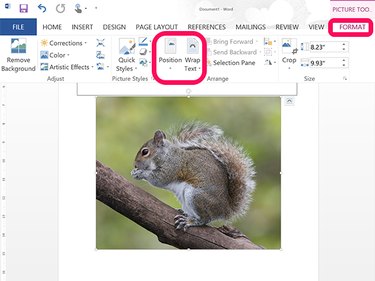
Add additional photos or text as needed. Use the Zoom slider to zoom in so you can ensure that any resized images aren't pixelated at full size. Zoom out so you can see the whole poster at once.
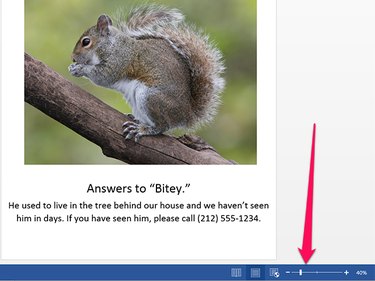
Adding a Background
A white background is more friendly to your printer's ink supply, but if you want to get people's attention, a colored background works better. While Word does have a background color option, this won't be visible when you print it. Alternatively, you can use an image as a background or even a tiled image.
To add a color background, click the Insert menu, select Shapes and then click the Rectangle.
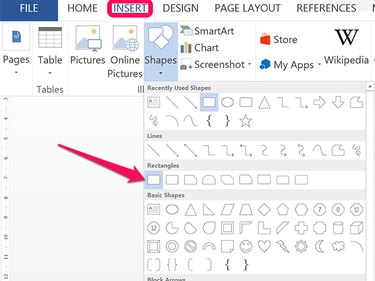
Drag the cursor over the entire page and then right-click the shape to change its fill and outline colors. In our example, we're using a Gradient, which is an option in addition to colors that's available when you click Fill.
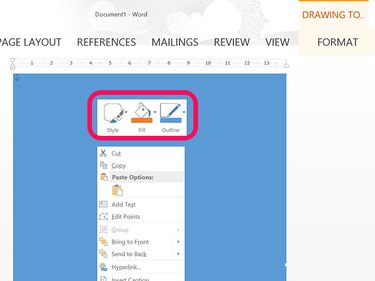
Once the shape looks the way you want, right-click it again, click Send to Back and then select Send Behind Text. Note that if you're using a dark background, you may need to change the font color to something light.
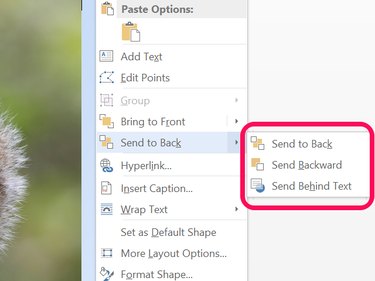
Printing and Exporting
When you're finished the poster, press Ctrl-S to save it. If you're sending the poster to a commercial printer, make sure that there isn't any text too close to the edges. You should usually leave a 1/4-inch space around the edges to account for bleed during the printing process.
To export the poster as a PDF, click the File menu and select Export.
To print the poster, click the File menu and select Print. Note that most home printers won't print to the edge of the paper, so you will have to accept a thin white border around the poster, or trim the poster yourself with scissors and a ruler.
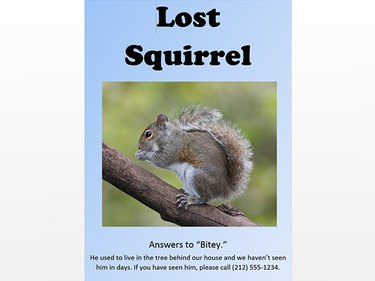
Pro Tips for Printing
If your home printer doesn't accept large paper sizes, Microsoft suggests using Publisher, which comes with Office 2013. Publisher can print large posters in pieces, which you can then assemble and tape together.
To open a completed Word document in Publisher, click Open and change the Format menu to Word 2007-2013 Document. After Publisher converts the DOCX file, you may need to adjust the image and text positions and sizes.