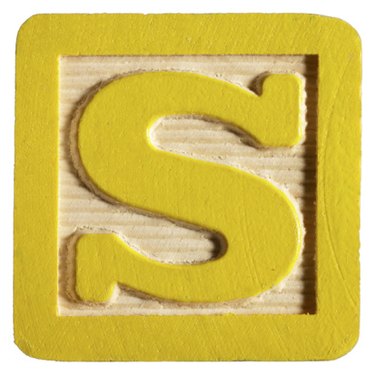
Google's 3-D design program SketchUp does not have a command for easy editing of existing 3-D text. However, you can still edit 3-D text by treating it as you do other 3-D objects in SketchUp: as objects you can move, rotate, scale, shape, and add other objects to. Once you take this viewpoint and become familiar with the 3-D operations just mentioned, you'll understand how to edit 3-D text in SketchUp. This knowledge will allow you to format, delete, and replace text to meet your design needs.
Swap Characters
Video of the Day
Step 1
Click the toolbar's "3-D Text" tool. SketchUp will display a dialog box allowing you to type the text for the 3-D text object. You can also set the font, height and other characteristics of the text.
Video of the Day
Step 2
Type the text you want in the text box at the top of the dialog box then click "Place" to close the dialog box. SketchUp will create the 3-D text you typed and attach it to your mouse cursor.
Step 3
Click the text to anchor it to the drawing canvas.
Step 4
Right-click the text and click "Edit component." SketchUp will display a black wireframe box around the text's characters, this indicates the 3-D text component is in the editing state.
Step 5
Triple-click any of the letters you typed then click the toolbar's "Move" command. You'll use this command to swap one character in the text with another character.
Step 6
Click the selected letter then drag it a short distance away to a clear location on the canvas.
Step 7
Click the mouse again to release the letter.
Step 8
Triple-click another character as you did the first. Use instructions five through seven to move this character in the void left by the first character.
Step 9
Use instructions five through seven to move the first character to the void left by the second character. This completes the letter swap, which is one way of editing 3-D text in SketchUp.
Formatting
Step 1
Click the toolbar's "3-D Text" command then type some text you'd like to see in 3-D.
Step 2
Click the "Place" button to set the text object on the drawing canvas.
Step 3
Right-click the text and click "Edit." This opens the text component for editing.
Step 4
Click the toolbar's "Rectangle" tool then click on the drawing canvas below the first character in your 3-D text object. You'll use the rectangle to create underlining for the text which is a type of text editing.
Step 5
Drag the mouse to the last character in the 3-D text then click again to complete the underlining rectangle.
Step 6
Right-click the black wireframe box surrounding the text. Click "Close" to re-seal the text with its underlining.