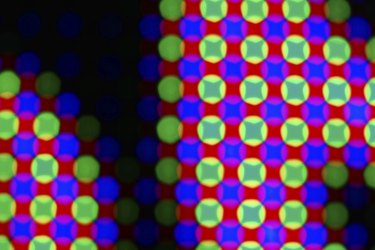
If your computer is working fine outside of your monitor displaying everything with a red tint, you have a problem with your computer's outgoing video signal. In many cases, the red screen is caused by a poorly connected or damaged monitor cable and not a failing piece of hardware. The bad connection problem isn't limited to just red: it can also show up in blue and green. The steps to fix the problem are the same regardless of the over-present color.
Step 1
Power cycle both the computer and monitor. Rebooting the computer is a general fix that resolves many system problems and flukes.
Video of the Day
Step 2
Jiggle the monitor cable on both ends of the connections and check if the tint returns to the normal color. The problem could be as simple as an unaligned or loose connection. Also disconnect and reconnect both ends of the monitor cable to resolve poor connection problems.
Step 3
Connect the monitor's power cable directly into a wall socket if it's connected to a power strip. Malfunctioning power strips can cause display problems and should be replaced if found faulty.
Step 4
Factory reset the monitor to rule out any user-adjusted settings causing the problem. Refer to the manufacturer's instructions, as the factory reset process varies between monitor models.
Step 5
Disconnect the monitor cables and check for bent or missing pins in the cable. Also, check the port for damage. If you find any bent connector pieces, straighten or re-align the pins with a small flat-head screwdriver or another thin piece of metal.
Step 6
Use alternative monitor ports on either device. The monitor and computer may support additional connection types: if you normally use a HDMI connection, use the DVI port instead.
Step 7
Move other magnetic and electrical devices away from the monitor's vicinity. Monitors may display incorrectly when exposed to interference.
Step 8
Remove or replace any bypass devices or connection converters you're using. The bypass device or converter will need to be replaced if found faulty.
Step 9
Replace the connection cable with another cable of the same type, such as HDMI, DVI or VGA. If replacing the cable fixes the issue the old cable failed and should be discarded.
Step 10
Connect the monitor to a different computer to rule out the computer as the cause of the problem. If the monitor still displays red, the monitor is faulty; if it doesn't, there's a problem with the original computer's graphics card.
Video of the Day
- Techopedia Definition: Red Screen of Death
- Samsung Support: I'm Getting a Red (Blue, Green) Tint on My Monitor
- Computer Hope: Monitor Has a Tint of One Color
- CNet: Troubleshooting Monitor Connections for Macs
- Sony ESupport: The LCD Monitor Has Shadows, Lines, or Ghostly, Blurry, Fuzzy, Hazy, Tinted, or Faded Images or Colors
- USA Today: Reboot: A Classic Fix That Really Does Work
- TechRepublic: Get IT Done: Tips for Troubleshooting Malfunctioning CRT Monitors