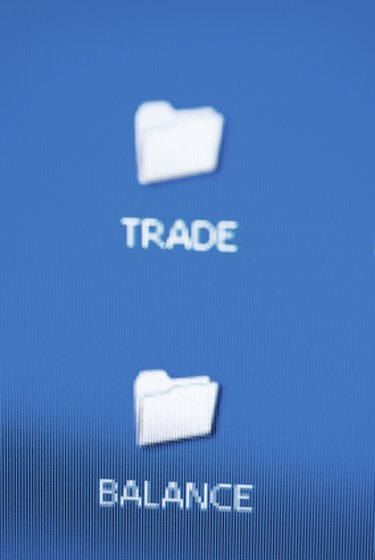
Shared folders allow users to read and edit files on a network hard drive located on another computer. Assigning permissions is important if some of the shared folders on a computer should only be accessed by specific members of the network. The Microsoft Windows permission console for a shared folder allows you to assign permissions for each user on the network and limit the type of access the accounts have for the folder.
Step 1
Open Windows Explorer and navigate to the location of the folder you want to share on your hard drive. Right click the folder and select "Properties."
Video of the Day
Step 2
Click the "Security" tab to view the current permissions. In this window is a list of users who have permissions set on the folder.
Step 3
Click the "Add" button to add a new user to the permission table. In the dialog box presented, enter a user name and click the "Ok" button. This adds a user to the list of accounts that can open the folder on your computer.
Step 4
Highlight the new user or an existing user and click the "Advanced" button to open a list of permission options for the folder. Click the "Add" button to add a new permission rule. In the dialog box displayed, choose "Full Control," "Read Only" or "Modify" access. "Full Control" gives the user the ability to read, write and delete the file. "Read Only" gives the user the ability to read the contents of the folder, but he cannot edit it. Finally, "Modify" allows the user to read and write to files in the folder.
Step 5
Click the "Ok" button to save the changes. Click the "Ok" button in the main security screen. Permissions are now set on the folder.
Video of the Day