With Microsoft OneNote, you can easily import a PowerPoint file into a new page so you can review your presentation, make notes or change the slide order without affecting the original PowerPoint file. If the purpose of importing PowerPoint into OneNote is for note-taking, an alternative is to link a OneNote page to the original PowerPoint presentation file as you review it in PowerPoint.
Importing PowerPoint
Video of the Day
Step 1
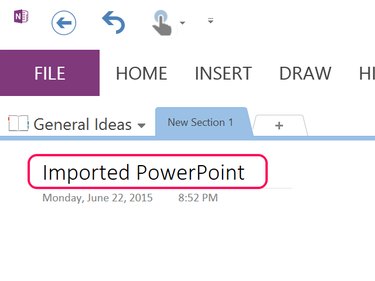
Open the OnePage Notebook where you want the PowerPoint presentation to appear and press Ctrl-N to create a new blank page. Type a title in the Title field.
Video of the Day
Step 2
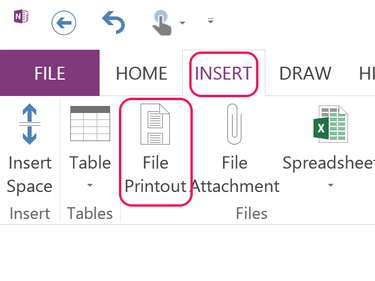
Click the Insert tab and then click the File Printout icon. Navigate to the PowerPoint presentation file and click Insert. It may take a minute or so for the PowerPoint file to be loaded to the OneNote page, depending on the size of the file.
Step 3
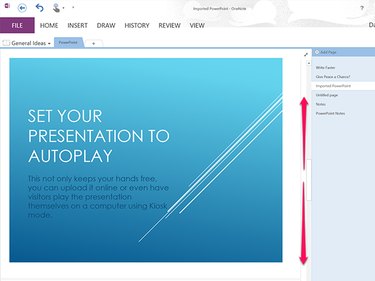
Scroll down to see all of the slides. Each slide is embedded in the page as a picture.
Step 4
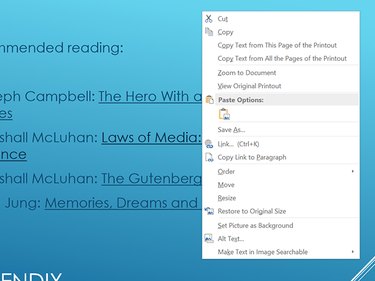
Edit the slides just as you would edit any image in OneNote. Drag a file to move its position on the page or drag a corner to resize it. Right-click a slide to copy or cut it. Click the Link option to link the slide's image to a website or to the original PowerPoint file on your computer; alternately, you can link the slide to OneDrive, the Microsoft cloud storage service that comes with Office 2013.
Linking Notes to a PPT File
Step 1
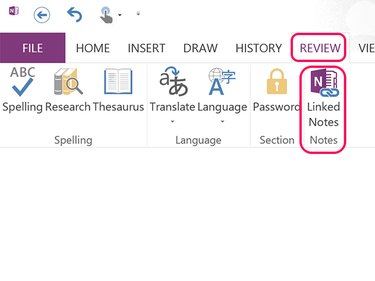
Launch OneNote. Click the Review tab and then the Linked Notes icon. A dialog box opens, asking you to select a OneNote page to store the notes. You can choose any existing page or create a new page in any OneNote notebook. A new OneNote page opens on the right of the screen, not attached to the main OneNote window. Enter a title for the page.
Step 2
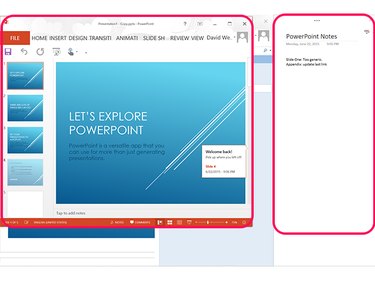
Launch PowerPoint and select the presentation file that you want to make notes for. PowerPoint opens on the left side of the screen so that the OneNote Linked Note pane is still visible. As you type in the OneNote Linked Note, a PowerPoint logo appears beside the current line, indicating that the note is linked to the PowerPoint file. When you're finished, close OneNote and PowerPoint.
Step 3
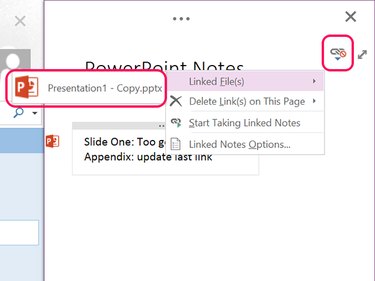
Open the Linked Note at any time. To launch the PowerPoint file linked to the note, click the Link icon in the upper-right corner, select Linked File(s) and then click the PowerPoint logo. To add new notes, click the Start Taking Linked Notes option in the Linked File(s) drop-down menu.