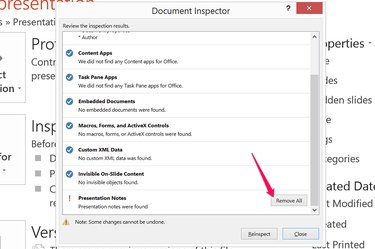
In PowerPoint 2013, removing presentation notes, comments and annotations takes just a few seconds. There's no need to scroll through every slide manually deleting every note. Just open the Document Inspector, scan the file and remove them with a click of the mouse. To be on the safe side, make a copy of your presentation before using the Document Inspector. The changes Document Inspector makes aren't reversible after the file has been saved.
Step 1
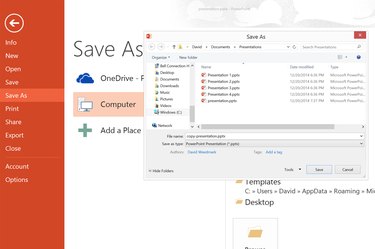
Launch your PowerPoint presentation. Select the "File" menu and select "Save As" to make a copy. Type a different name for the copy so you don't get it confused with the original. It's important to make a copy of the presentation, because any changes made with the Document Manager can't be undone.
Video of the Day
Step 2

Click the "File" menu. The title at the top of the window indicates that you are now working with the copy you made, not the original file.
Step 3
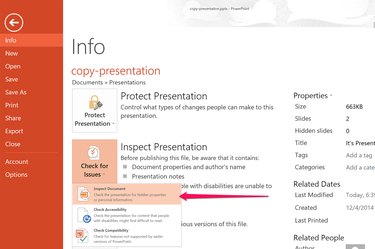
Click "Info" and then the "Check for Issues" icon in the Inspect Presentation section. From the drop-down menu that opens, select "Inspect Document."
Step 4
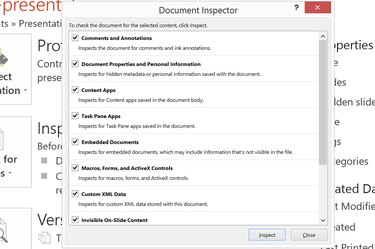
Scroll through the list of options to decide what you want inspected. The first option, for example, scans for comments and ink annotations added to the document. Scanning the document takes only a few seconds so you shouldn't worry about selecting or deselecting any options you don't care about.
Step 5
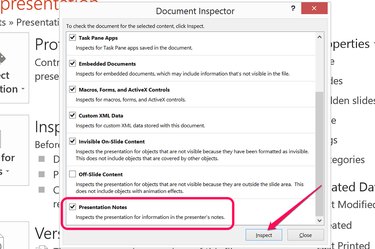
Scroll to the bottom of the Document Inspector window to confirm that Presentation Notes has a check mark beside it. Click the "Inspect" button.
Step 6
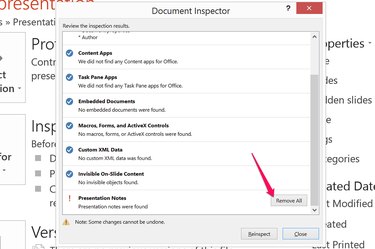
Scroll through the list after the scan is complete and click the "Remove All" button beside Presentation Notes, as well as any other item you want removed, like Comments and Annotations. Click the "Close" button and then select "Save" from the left menu to save the file.
Video of the Day