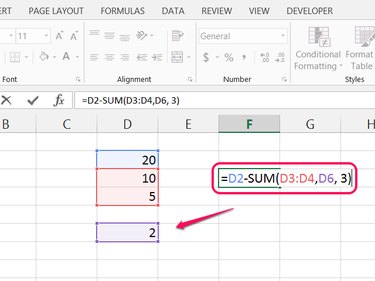Excel 2013 doesn't have a SUBTRACT function as you might expect, but the program does provide two options for subtracting cells from one another. Either write a mathematical equation to subtract one cell from another or use the SUM function to subtract several cells at once.
Subtraction Equation
A subtraction equation is the simplest choice when you want to subtract one cell from a second cell or from a static number.
Video of the Day
Video of the Day
Step 1
Type = (the equal sign) in the blank cell where you want to place the equation's result, and then click the cell that has the value from which you want to subtract. When you click the cell, its location appears in your equation.
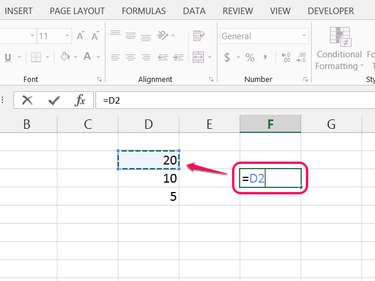
Step 2
Add a minus sign to your equation, and then click the cell you want to subtract. Excel adds its location to the equation.
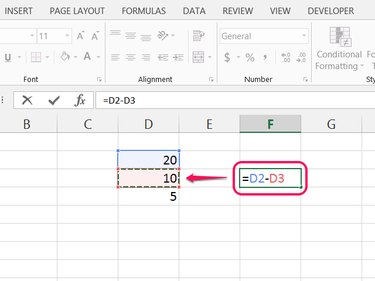
Step 3
Press Enter to finish the equation and see the result.
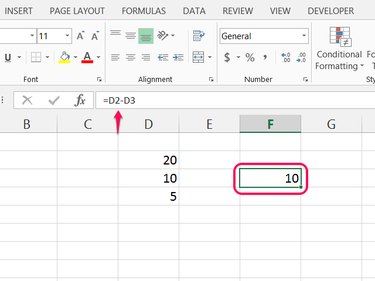
SUM Function
Despite its name, Excel's SUM function works just as well for subtracting numbers as adding them. SUM works both with individual cells and with ranges, making it an easier option for dealing with many cells at once.
Step 1
Type = in a blank cell, and then click the cell you want to subtract from, adding its location to the function.
Step 2
Type a minus sign, type SUM( and then click and drag to select the range of cells you want to subtract from the first cell.
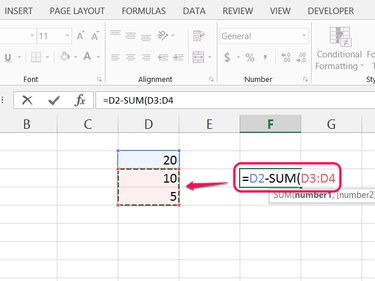
Step 3
Add a comma, hold Ctrl and click on all other non-contiguous cells you want to subtract. Alternatively or in addition, type static numbers into the formula with commas between each. Finish by closing the parentheses and pressing Enter.