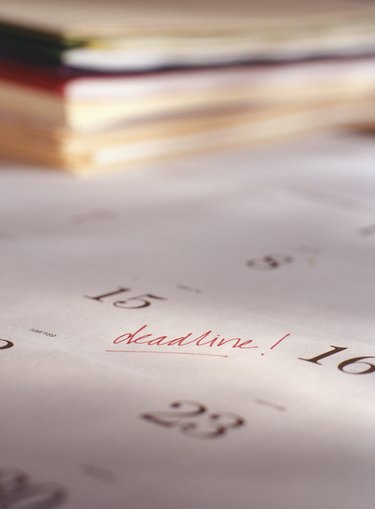
Your iPhone can help you manage your schedule and plan your week by syncing with your Outlook calendar or your Google Calendar. Depending on your calendar, you can utilize the iOS Mail app or a specialized app from the App Store if you are a Google Calendar user.
Outlook Accounts Setup for Webmail
Video of the Day
Before syncing your Outlook calendar to your iPhone, determine if you're syncing the calendar from an existing webmail server (for example, Microsoft Exchange, Yahoo, AOL, etc.). If your Outlook account is one of these, sync it to your iPhone using the webmail server directly by navigating to Settings, 'Mail, Contacts, and Calendars', then Add Account and fill in the required information. Once your credentials are authenticated, ensure that the switch for the Calendaris turned on. Using this method will ensure that your iPhone is syncing to the source of your data and not making a pass through Outlook as a "middle-man".
Video of the Day
Outlook Accounts For Local Mail
To sync a non-webmail Outlook calendar to your iPhone, connect your iPhone to your computer and open iTunes. Within iTunes, open the Devices list and select your phone. Click the Info tab, Calendars, then Sync calendars from Outlook. From here, you can select whether to sync particular calendars or all calendars associated with your Outlook. However, be aware that the Outlook calendar on your iPhone will only sync when it is connected to your iTunes and changes made to your iPhone calendar will not sync to your computer's Outlook.
Google Calendar
For Google Calendar users, you have the option to download the Google Calendar app to your iPhone or the option to utilize the native iOS Mail app on your iPhone to set up your calendar. If you elect to use the Google Calendar app, download it from the App Store, then open it to sign into your Google Account. Once you're signed in, you can access it to view and edit your Google calendar. If you prefer to setup your Google calendar through the native Apple app, navigate to Settings, 'Mail, Contacts, and Calendars', then Add Account and enter the necessary information. Once your credentials are authenticated, be sure that Calendar is switched on.
Sync Issues
If your iPhone is not syncing with your Outlook calendar, remember that in order to sync with this type of calendar, you will need to connect your iPhone with your computer and sync through iTunes. If your iPhone is not syncing with your Google calendar and you are not using the Google Calendar app, ensure that your iPhone is fetching the data from the server. On your iPhone, go to Settings, 'Mail, Contacts, and Calendars', then Fetch New Data. Ensure that the Push indicator is on and that your Google calendar account is set to Fetch. Beneath the list of accounts, you can determine how often you want to fetch data from the Google servers. The more often your fetch the data, the more up-to-date your calendar will be.