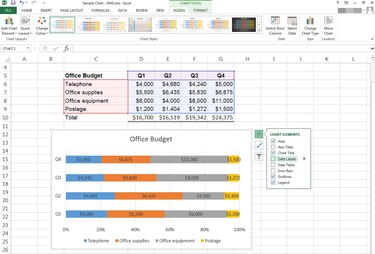
Percentage bar graphs compare the percentage that each item contributes to an entire category. Rather than showing the data as clusters of individual bars, percentage bar graphs show a single bar with each measured item represented by a different color. Each bar on the category axis (often called the x-axis) represents 100 percent.
Charts like this help you to analyze things like how you are spending money each quarter or which salespeople contribute the most sales each month.
Video of the Day
Video of the Day
Create a Percentage Bar Graph
Step 1
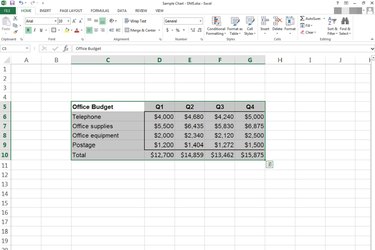
Select the data you wish to graph.
Step 2
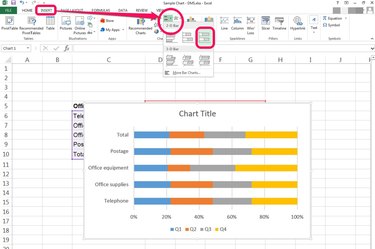
Click the Insert tab and then the drop-down arrow next to Bar in the Charts group. Be sure to choose the third option from either the 2-D Bar or 3-D Bar choices, which is 100% Stacked Bar.
Step 3
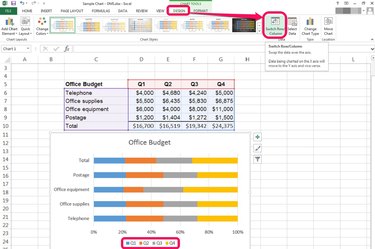
Choose the preferred data for the Category Axis. Verify that your data is correct, then:
- Select the chart.
- Click the Design tab from Chart Tools, located to the right of the View tab.
- Press the Switch Row/Column button in the Data group on the ribbon.
Modify a Percentage Bar Graph
Step 1
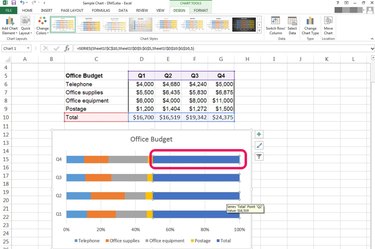
Selecting the correct data is especially critical for this type of chart. Including the total in your data selection will skew the results, so remove it if selected:
- Select the Total data series.
- Press Delete.
The total category should disappear from both the bars and the graph's legend.
Step 2
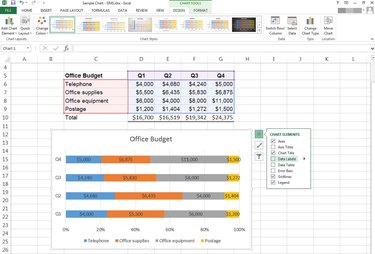
Adding Data Labels to bar graphs is simple. Click Design under Chart Tools and then press the drop-down arrow next to Add Chart Element.
You can also hover over your chart until three icons appear next to the right border of the graph. Choose + to add chart elements. Click the check box next to Data Labels.
Step 3
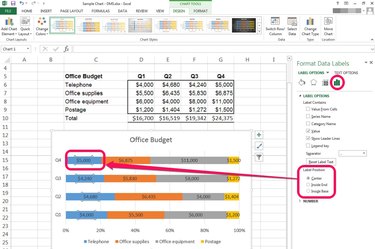
Double-click on data labels to open the Format Data Labels pane. Explore these options to change the position, alignment and other properties.