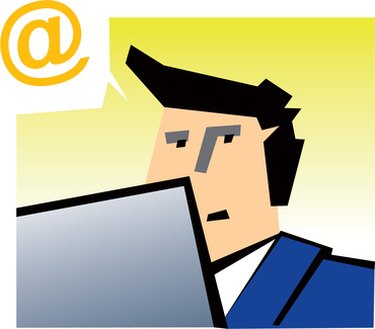
While the calendar feature in Microsoft Outlook is useful in schedule management, there may be some events or appointments you wish to keep private, even from those individuals with whom you share your calendar. You might have a special anniversary dinner planned with your spouse, and you may not want every one with access to your calendar to view the plans for your romantic dinner. You can block people from seeing your calendar events in Outlook in three ways. You can mark a single appointment as "Private," mark all appointments as "Private" by default, or create an additional calendar just for your personal and private appointments.
Create a Separate Personal Calendar
Video of the Day
Step 1
Open Microsoft Office Outlook. Click "Go" in the top menu bar, then click "Folder List."
Video of the Day
Step 2
Right-click "Calendar" under "Folder List," and then select "New Folder."
Step 3
Type a name for the new calendar, such as "Private Personal Calendar" in the "Name" box. Click "OK." Because Outlook does not allow sharing of additional calendars, other people are automatically blocked from seeing your private calendar events.
Mark a Single Calendar Event as "Private"
Step 1
Open Microsoft Outlook. Click "Go" in the top menu bar, then click "Calendar."
Step 2
Click the date of the event. Locate and double-click the event in the daily calendar pane.
Step 3
Click the "Private" box in the lower right corner of the screen. Click "Save and Close."
Mark All Calendar Events as "Private" by Default
Step 1
Open Microsoft Outlook. Click "Tools" in the top menu bar, point to "Form," and then click "Design a Form."
Step 2
Click "Appointment," and then click "Open." Click to check the "Private" check box at the bottom of the window.
Step 3
Click the "Publish Form Button" image on the toolbar directly under the top menu bar. The button displays pictures of a diskette, ruler and small blue triangle.
Step 4
Type a name for your new appointment form, such as "Private Appointment Form," in the "Display name" text box. Click "Publish."
Step 5
Click the red "X" in the top right corner to close the appointment design form. Click "No" when Outlook asks you if you want to save changes to the form.
Step 6
Click "Go" on the top menu bar, then click "Folder List."
Step 7
Right-click "Calendar" in the Outlook navigation pane, and then click "Properties."
Step 8
Select the name of the form that you designed in step 4 from the "When posting to this folder, use" pull-down menu. Click "OK."