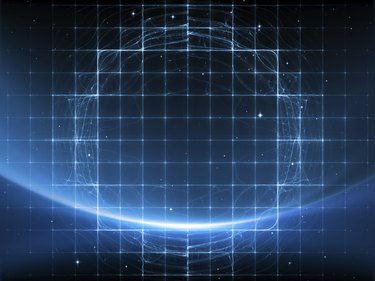
Guides simplify the process of lining up and slicing projects in Photoshop CC. Although they are handy in situations such as these, the fact that they're overlaid makes them a bit of a nuisance when you're working on other aspects of your project. Delete guides by dragging them off of the workspace. Hide all guides using the Clear Guides command.
Deleting and Hiding Guides
Video of the Day
Before you can delete a guide, make sure your rulers are visible. Click "View" on the main menu and select "Rulers" to display the horizontal and vertical rulers along the top and left of your screen, respectively.
Video of the Day
To delete a single guide, click and drag the guide back onto one of the rulers. If the guide is horizontal, drag and drop it onto the ruler at the top of the screen. If the guide is vertical, drag and drop it onto the ruler at the left of the screen.
To remove all guides, click "View" and select "Clear Guides."
Unlocking and Repositioning Guides
If you're trying to drag a guide off of the workspace to delete it but the guide isn't moving, your guides are likely locked. To unlock all guides, click "View" and select "Lock Guides." You will know guides are unlocked when the check mark no longer appears next to Lock Guides on the View menu.
If you don't like the positioning of a guide, you don't have to delete it and create a new one in the desired location. Instead, click and drag the guide to reposition it.
Press and hold down the "Shift" key while dragging the guide to snap it to the units of measurement displayed on the rulers.