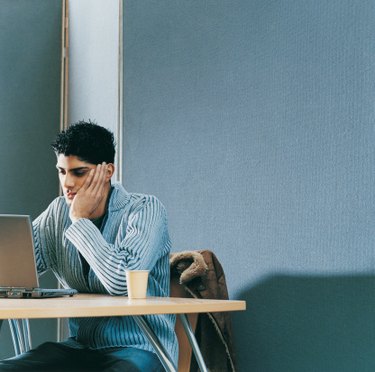
Microsoft Word 2007 and 2010 make it easy to insert a superscript citation number. To create a superscript citation manually, you can use the superscript tools on the ribbon. To save time and hassle and to improve your paper's formatting, however, use Word's automatic footnote and endnote tools. This feature will insert an automatically superscript citation without requiring you to use the superscript settings; additionally, it will link the superscript number to the corresponding footnote or endnote. Furthermore, this feature manages and automatically updates the citations' numbering; if you insert a new footnote anywhere in the document, Word will assign it the correct number and will even change the numbers of the following footnotes, if necessary.
Automatic Citation
Video of the Day
Step 1
Click in the text where you want to insert the citation superscript. Usually, it is immediately after the ending punctuation mark in the sentence that references the cited source.
Video of the Day
Step 2
Click the "References" tab on the ribbon.
Step 3
Click the "Insert Footnote" button or the "Insert Endnote" button, located in the Footnotes section on the ribbon. Word will insert an automatically numbered citation superscript in the text, and it will also add a corresponding superscript number at the bottom of the page, if you inserted a footnote, or at the end of the document, if you inserted an endnote.
Manual Citation
Step 1
Click in the text where you want to insert the citation superscript. Usually, it is immediately after the ending punctuation mark in the sentence that references the cited source.
Step 2
Click the "Home" tab on the Ribbon.
Step 3
Click the "Superscript" button on the ribbon, in the Font group. You can see a button's name by hovering the cursor over it.
Step 4
Type the number of the citation.
Step 5
Click the "Superscript" button again, then return to typing as normal.