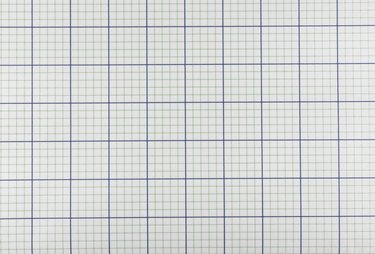
The default appearance of any Microsoft Excel 2013 grid looks slightly similar to traditional graph paper, with its orderly rows and columns of cells, but graph paper is still a slightly different animal. When you need graph paper, you won't have to hand-adjust row and column separators or wrestle with cell dimensions. Rely on Excel's included graph paper template as a starting point and then customize how you want your paper to print.
Step 1
Launch Excel 2013 and type "graph paper" into the Search box on the Start screen. Double-click the first available template, "Graph paper" and the grid opens in the Excel workbook, replacing the familiar Excel grid with a graph paper grid.
Video of the Day
Step 2
Make any edits or additions to the graph paper as desired, such a plotting out some points or typing data notations.
Step 3
Save the file, if desired. If you plan to frequently use the graph paper template, you may want to choose "Excel Template" from the "Save as type" drop-down menu on the "Save As" window. Name the file and click "Save." This step is optional.
Step 4
Click the "File" tab and choose "Print." Load the paper into the printer and review the Print screen options.
Step 5
Print a standard page of graph paper with all of Excel's default settings -- which give you a margin around the grid -- by clicking the "Print" button. Adjust the "Copies" box to the number of graph paper pages required.
Step 6
Change the way the margins appear by clicking the "Custom Margins" menu under Settings. Click "Custom Margins" from the options and type your preferred margin settings, such as typing "0" into all of the boxes to get the graph paper as close to the edges of the page as possible.
Step 7
Experiment with any other options, such as scaling multiple graph paper pages to fit on a single page or orienting the graph paper in landscape format, per your document's requirements, and print the page.
Video of the Day